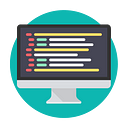How to Install UniFi on Ubuntu 18.04
Thinking of getting UniFi-products but don’t want to pay extra for a cloud key? No worries, the software can be installed for free. In this article, you’ll learn how to install UniFi on Ubuntu 18.04 server version. I’ll explain the errors that I got so that you can quickly fix them if you get them.
On top of this, I’ll guide you through the UniFi setup wizard and show you how to change some common settings on your new UniFi devices. And if you are still a bit unsure of what UniFi is or why you need a controller, continue reading.
What is UniFi & Why is a Controller Needed?
UniFi is a range of products from the company Ubiquiti. UniFi is their most popular series, which is targeting both prosumers and professionals. They are selling more access points than anyone else in the world and Ubiquiti has made several access points and iterations of those to suit everyone’s need. I also recommend an UniFi access point when asked for advice.
The UniFi series doesn’t just have access points. You can also find gateways, switches, cameras and much more. With an UniFi system, it’s easy to expand and get up and running quickly with new products. This is because they are all controlled in the same software, the UniFi controller.
The UniFi Controller
The UniFi controller is a software that you can either install on your hardware or purchase an UniFi Cloud Key which has the software already installed. It’s from the controller where you have configured all your settings and rules for your devices. If you would plug in a new device, that device will use the same settings as you have for the other devices, making deployment easier.
The UniFi controller can be a bit much for normal users just looking to get some network at home but for prosumers and professionals, having one place to configure a network is much easier than traditionally when you had to connect to each device over and over.
In this article, you will learn how you can install the UniFi controller on your hardware with Ubuntu 18.04 operating system installed. Let’s get started.
How to Install UniFi on Ubuntu 18.04
It is possible to install UniFi in multiple ways. One way is to do it manually, where you download the package to your machine and then install it from there, much like you do on a Windows computer but in the command prompt instead. This might seem easy but easy is not always the best way.
The other way requires you to run some extra commands, but you will then be able to install UniFi by running apt-get install on Ubuntu, making a world of difference. This is because you will have to add a new repo to run this command, and once you do, it will be much easier to update in the future.
But it’s not just me saying this, it’s also Ubiquiti themselves. They have created a good guide on what commands to run to install UniFi on Ubuntu. Because of this, there’s no idea for me to rewrite what they have already written, the commands are still the same. You can find the installation guide here.
However, I still experienced problems and could not get it to install correctly. The error I got was the following:
Package ‘unifi’ has no installation candidate
The error comes up because it doesn’t find the UniFi package even though I had added the source as said in the Ubiquiti-guide. I wouldn’t be surprised if you got the same error and the solution was simple once I tried it.
After I had gotten the error, I ran the upgrade command for Ubuntu:
sudo apt-get upgradeThis command will upgrade all the packages you have installed in Ubuntu and something you should run regularly to not get behind. However, if you have a lot of updates, this could take some time (nowhere near Windows Update, don’t worry). Once this was finished, I was able to run the installation command successfully:
sudo apt-get install unifiAfter the installation, it was time to access UniFi, which can be done by entering the IP address of the machine it’s running on and: 8443. It is also important that you enter https:// before the IP address as UniFi will not work with just Http. So, for me, it looked like this: https://192.168.1.75:8443.
If you get the following error message:
Request Error: This combination of host and port requires TLS
Then, you haven’t entered https:// in front of the IP address and it’s trying with Http, as explained above. Enter https://<ip address>:8443 and you will be able to access the UniFi Setup Wizard.
Going Through UniFi Setup Wizard
The UniFi Setup Wizard is a very straight-forward wizard and asks for basic information. On the first step, you enter your country as well as your time zone. You can also choose to make auto-backups here, which I suggest you do. The backups will be stored in UniFi folder structure on your Ubuntu machine.
On the next step, UniFi has scanned your network for any UniFi devices and those that were found is listed here. In my situation, it found both the access point and the recommended switch that I am using. To configure devices, you check the checkbox next to the device name and click next.
If you chose an access point in the last step, you will now move on to create an SSID. Set the name of the SSID (remember to make it anonymous and not personal) and then a password. There’s also the option for a guest network but I usually don’t bother. Click next when you have a good name and password.
Here, you will create a login for the UniFi software. It’s very basic, you will need to enter a username, an email address and a password. This login will then be used whenever you want to access the UniFi dashboard. After clicking next, it will want you to log in to your Ubiquiti account for cloud access.
The benefits of logging into your Ubiquiti account is that remote access will be available. You will also be able to connect to devices inside your LAN. If you have a NAS with your cloud, this feature can be nice, or if you want to remote to your PC. You can, of course, skip to log in as well if you don’t want to.
On the final step, UniFi wants you to review the settings to make sure they are correct. If they are, you continue, and you will be forwarded to the UniFi login page where you can log in with the credentials that you set in the setup wizard.
Updating Your Devices (with Some Troubleshoot)
Once inside, the very first thing that is happening automatically, is that your devices will update themselves to the latest firmware. Are you have a switch, this will reboot during this time and you will lose connection to the UniFi controller for some time. Here, I got another issue.
Network Never Comes Back After Upgrading the UniFi 8–60W
I waited for about 10 minutes and then I pulled the power on the switch and rebooted it that way. This made the switch boot as normal and after a minute or so, it was up and running with the latest firmware. It’s generally not something that I recommend, pulling the power during the update as it can damage the device, but in this case, it worked. But in doing so, I got a problem with the access point instead.
Access Point Blinking Blue
This status means that the access point can’t find a connection to a network. It got power from the switch, but it didn’t seem to be able to connect. In the UniFi controller, it said that the access point was disconnected. To solve this, a simple restart of the access point helped (pulling out the ethernet cable and putting it back in) and the access point than updated its firmware.
Configure Devices in Your New UniFi Network
The final thing to do is to configure the devices, changing their names, setting static IP addresses and such. To do this, click on either Switch or Access points in the UniFi dashboard and you will get a list of devices. Here, you click on the device you want to configure, and a menu pops up from the side. Here you can see more detailed information about the device.
To change the name, you go to Config in the menu at the top. It looks like a cogwheel and under this menu, you have the option to give the device a new name. In my case, I named it the name of the device, Unifi 8–60W, for the switch. In this same config tab, you can also change IP address and you do this under Network.
After entering my details in the static IP window, the IP address that I have chosen is yellow and a warning is on top of the screen. The warning tells me to make sure this is correct, as the static IP is conflicting with the USG DHCP range. USG is the UniFi Security Gateway, the name of Ubiquities routers. These products have a DHCP range starting at 192.168.1.2 and unless you have already changed the USG DHCP values, this will come up.
If you are like me, and don’t have a USG but instead is using a traditional router, this message can be ignored. You should have changed the DHCP range in your router (my DHCP starts at .100) to make sure that no conflict will happen here.
When ready to apply the settings, click on Queue Changes. This will not interrupt your network and will not apply the settings immediately but will simply queue them up so that you can continue making changes before applying all of them. When ready, click on Apply Changes on the bottom of the screen. The device will reboot and apply everything that you configured.
A name change and IP address change works the same way for all devices, so if you have more devices you want to do the same thing on, you can simply redo the steps above. For further customization of your devices, you should read Ubiquiti’s user guide as this is not the article for going into each setting on all devices.
Conclusion
In this article, you have now learned how to set up the UniFi controller on Ubuntu 18.04. It’s not difficult but if you are not used to Linux, the command line can be a bit frightening. If you get any errors, this article should have covered them as well and hopefully, you are up and running in no time.
Configuring your devices in UniFi is easy and the UniFi controller is overall easy to use. Everything is big and easy to understand. It’s not the setup and forgets system that many users might want.