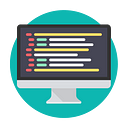How To Install Linux Debian 10 — Buster
Introduction
Debian recently released its newest stable version, Debian 10, also known as Buster. The latest release includes many updates to Debian’s software packages, including five years of support for its users.
In this tutorial learn how to install Debian 10 Buster.
Prerequisites
- 10 GB Free Hard disk space
- Bootable USB/ DVD
- Internet connectivity (Optional)
Steps For Installing Debian 10
Step 1: Download Debian 10 ISO file
1. First, download the Debian 10 ISO file which you can find on the official Debian website.
2. Choose which package suit your needs best. For general purposes, we will download the amd64 from the full DVD sets.
Step 2: Boot System From USB
1. Once you have downloaded the ISO image, create a bootable USB.
2. Boot the system by selecting the medium on which you have stored the ISO file.
3. The system should display Debian’s Main Menu with several installations to choose from. In this tutorial, we will choose the Graphical Debian Installer.
Note: You can also boot the system on a virtual machine if you are using virtualization software.
Step 3: Set Up Language, Location, and Keyboard
- Start by selecting the language of the installer and the operating system. Find your preferred language and select continue.
Next, provide your location. Based on that information, Debian will set up your time zone. In case you cannot find your country listed, select on other for a more extensive list.
3. Continue by selecting the keyboard you will be using.
Step 4: Configure Network
- Start configuring the network by giving your OS a name. It is how you and other systems will identify it on the network. To simplify the process, we named the network debian-10-buster.
2. Also, part of configuring the network will be setting up a domain name. Most likely, it will be a word or phrase followed by .com, .net, .org, and so on. In case you are configuring the network for personal use at home, feel free to make up any name.
Step 5: Set Up Users and Passwords
- The next step is to set up users and passwords. Start by creating a root password. Make sure to include letters, numbers, punctuation, and both lower and upper case characters. The more complex your password is, the less likely you are to have security breaches in the future.
2. Then, create a user for non-administrative activities. Type in your full name (or at least your first name) and click Continue.
3. Just like the root, the user accounts require a strong password. Create a password for the new user and re-enter it to verify.
Step 6: Partition Disks For Debian 10
- To partition disks, you first need to decide whether you want the installer to guide you through partitioning or if you prefer to do it manually. Generally, we recommend choosing the method: Guided — use entire disk.
2. Select the disk which you want to partition. Be aware that all data on the drive will be erased.
3. Then, partition the disk using the scheme you are comfortable using. For new or inexperienced users, it is best to go with the default scheme of all files in one partition.
4. The installer will show you an overview of the disk configuration. Check the settings and click Continue if everything is as you want it.
5. Confirm the changes to disks by selecting Yes and select Continue.
6. The installation will start.
Step 7: Final Configuration
1. To configure the package manager, your system needs to be connected to the internet. If it is connected, select Yes and click Continue to use the network mirror.
2. Then, the installer will prompt you to provide a location and the Debian package repository URL.
3. Select whether you want to participate in a package usage survey. If you select Yes, distribution developers will run automatic submission scripts on your machine. The survey will provide information about the most used packages. Otherwise, choose No to keep that information private.
4. Next, select the software you want to have pre-installed once you power up the system. If you want a Graphical User Interface, select GNOME. Also, it is a good idea to install standard system utilities and any other software you may require. Once you have selected all the software, click Continue.
5. If Debian is the only operating system on your computer, you can safely install the GRUB boot loader on the hard disk, as suggested.
6. The following window will ask you to specify the device on which to install the boot loader. Select /dev/sda unless you want to enter the device manually.
7. You have finished setting up and installing Debian 10, Buster. Select Continue to reboot the system.
Step 8: Start Up Debian 10
1. Navigate to the Bios settings and boot the system from the disk where you have installed Debian Buster.
2. As a result, the GNU GRUB bootloader will open, from where you can select to start up Debian GNU/Linux.
3. The system will prompt you to log in with the user account you have created. Provide the user name and password and sign in.
4. All done! You should now see the Debian desktop screen. This confirms you have successfully installed Debian 10 Buster on your machine.
Conclusion
With this step-by-step tutorial, you have installed Debian 10 Buster on your system. Next, you may want to look into our other guides for installing software on Debian or learning how to use some of its most popular commands.
NOTE: If you like what we do, support our channel, put like and add our channel to your favorites. Follow Our Channel to get more guides.